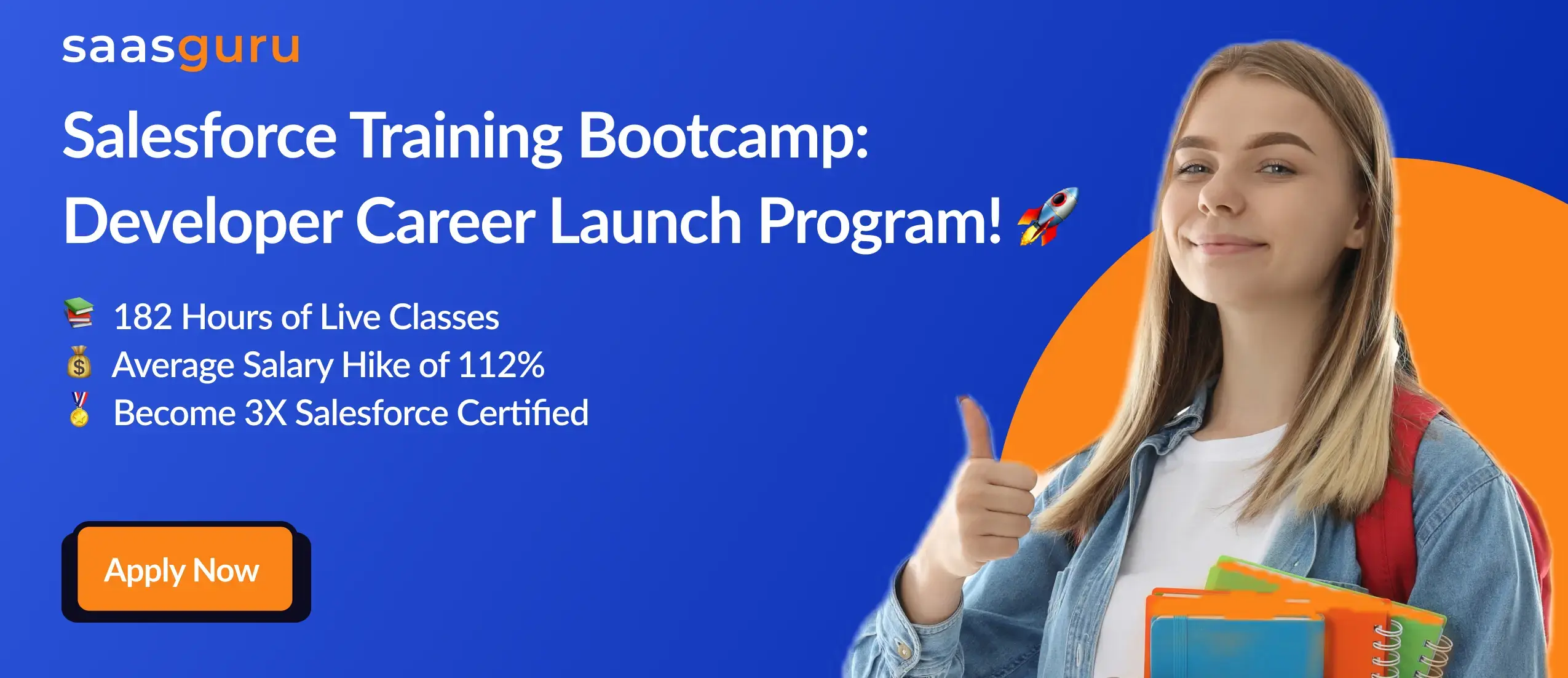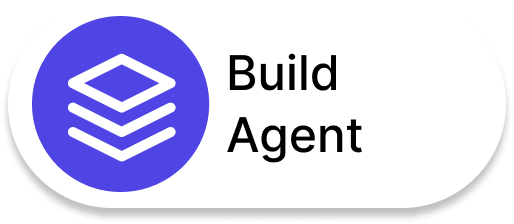In the digital age, timely and personalized communication with customers is paramount. Salesforce, a leading CRM platform, offers a robust feature known as Auto-Response Rules to address this need. This feature ensures that businesses can automate their email responses, enhancing customer engagement and satisfaction.
By diving into this comprehensive guide, you will gain insights into:
- The core functionality and significance of Auto-Response Rules in today’s business environment.
- A step-by-step guide on how to set up and activate Auto-Response Rules in Salesforce for both leads and cases.
- Learn how to define specific conditions for triggering the auto-response rules through rule entries.
- Tips on customizing the auto-response email, from the “From” line to selecting the appropriate email template.
With the rapid evolution of customer expectations, it’s essential for businesses to stay ahead of the curve. Let’s get started!
Understanding Auto-Response Rules
Auto-Response Rules enable businesses to automatically respond to inquiries or submissions made by leads or cases. This functionality is particularly useful when managing large volumes of customer interactions. For instance, let’s consider a scenario where a customer submits an inquiry through a web form or case submission via a self-service portal, customer portal, web-to-case form, email-to-case message, or on-demand email-to-case message. With Auto-Response Rules, organizations can instantly provide an automated reply to acknowledge the customer’s submission and provide relevant information.
Implementing Auto-Response Rules
Salesforce allows the generation of multiple auto-response rules for leads and cases based on various attributes of the incoming record. However, it’s important to note that only one rule can be active for leads and one rule for cases at a given time. This ensures that responses are sent out in a controlled and targeted manner. The email responses triggered by these rules can be viewed by the team in the Activity History-related list for leads or contacts and in the Email-related list for cases.
Creating Auto-Response Rules
To create a web-to-lead response rule in Salesforce, follow these steps:
- Go to the Salesforce Setup page, which serves as the control center for managing Salesforce configurations.
- In the Quick Find box located in the left column of the Setup page, search for “Auto-Response Rules” and click on “Lead Auto-Response Rules.” This will take you to the Auto-Response Rules section specifically for leads.
- To create a new rule, click the “New” button. This will prompt you to provide a name for the rule, allowing you to easily identify it.
- To activate the rule, set the “Active” checkbox to “True.”
- After ensuring the rule is active, click “Save” to save the rule and proceed with its configuration.
- With the rule created, you can now proceed to create rule entries that define the specific conditions for triggering the rule.
To create a response rule for cases, follow a similar process:
- Go to the Salesforce Setup page.
- In the Quick Find box, search for “Auto-Response Rules” and click on “Case Auto-Response Rules.” This will take you to the Auto-Response Rules section for cases.
- Follow the same process as mentioned above for creating a new rule, activating it, and saving it.
- Once the rule is saved, you can proceed to create rule entries that determine when the rule should be triggered.
Creating Rule Entries
Rule entries play a crucial role in defining the conditions under which the auto-response rule should be triggered. They allow organizations to customize their responses based on specific criteria. Here are the steps to create rule entries:
- From the rule detail page, click the “New” button to add a new entry.
- Assign a number to each entry to identify the order in which the rule entries should be processed. Salesforce processes entries based on the specified order, with the first matching entry being selected.
- The rule processing stops when the first entry matches the defined conditions, and Salesforce sends the email using the associated email template.
- If no auto-response rules are applied, Salesforce utilizes the default template defined on the Web-to-Case or Web-to-Lead Settings page.
- Define the rule criteria by selecting “Criteria are met” and choosing the appropriate filter criteria that the record must match to trigger the rule. For example, you can set a case filter to “Priority equals High” to ensure that only case records with the “High” priority field trigger the rule.
- If your organization operates in multiple languages, input the filter values in the organization’s relevant language to ensure accurate matching. Salesforce allows up to 25 filter criteria, each with a maximum of 255 characters.
When utilizing picklists for filter criteria, the chosen values are saved in the organization’s default language. To update or clone existing filter criteria, ensure that the default language in the Company Information page matches the language used for the original criteria. This ensures the filter criteria are evaluated correctly.
Alternatively, you can select “Formula evaluates to true” and insert a formula that returns either “True” or “False.” The rule will be triggered if the formula returns “True.” This provides advanced customization options, allowing you to define complex criteria based on various fields and conditions.
Configuring the Auto-Response Message
Once the rule entries are defined, the next step is configuring the auto-response message that will be sent to customers. Here’s how:
- Insert the name that will appear on the “From” line of the auto-response message. This can be the name of your organization or a specific department.
- Provide the email address to be used on the “From” line. This email address must be either one of your verified organization-wide email addresses or the email address of your Salesforce user profile. It should be different from the routing addresses used for Email-to-Case.
- Optionally, you can insert a reply-to address. This allows customers to respond directly to the auto-response email.
- Choose an email template that will be used as the content for the auto-response message. Email templates in Salesforce provide a standardized format and allow for dynamic merging of fields and personalized content.
- If you’re creating a response rule entry for Email-to-Case, select “Send a response to all recipients” to send auto-response messages to everyone included in the “To” and “Cc” fields of the original message.
- Save your work and proceed with further configurations if needed.
Conclusion
Auto-Response Rules in Salesforce empower organizations to automate email responses to leads or cases based on specific record characteristics. By leveraging this feature, businesses can enhance their customer engagement and ensure timely communication.
The ability to create multiple response rules and define rule entries based on various attributes offers flexibility and customization options. With Auto-Response Rules, companies can efficiently manage their customer interactions and provide exceptional service, ultimately driving customer satisfaction and loyalty. By streamlining communication through automation, businesses can focus on building strong customer relationships and delivering superior experiences.
Ready to elevate your Salesforce skills? Enroll in saasguru’s Salesforce Training Bootcamp. From hands-on practice and developing a showcase project to portfolio preparation and personalized interview coaching, we’ve got it all covered. Enroll now and elevate your career to new heights!
 Bootcamps
Bootcamps
 Mock Exams
Mock Exams
 Hands-on Labs
Hands-on Labs