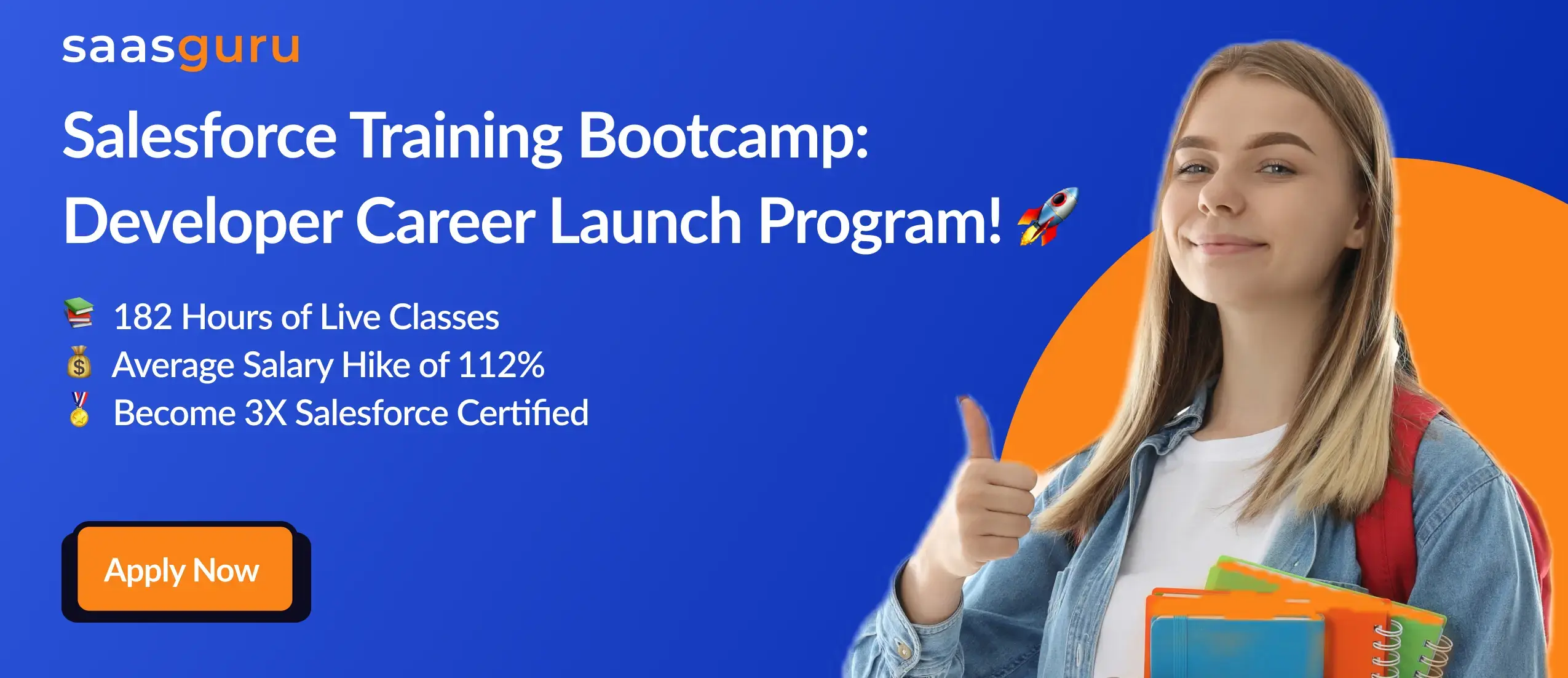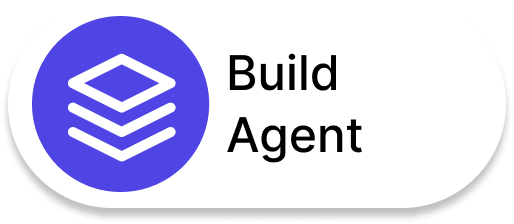A report is a powerful way to identify and understand the current trends and gaps in a business process. Any business manager would like to see how his team performs. A sales manager wants to see how many opportunities closed in the last quarter. A marketing lead would be more interested to know which campaign turned out to generate more leads. A service agent would be more concerned about the number of service tickets targeted and closed in a month. The leadership in a company would be curious to know the KPIs(key performance indicators) and their validations. Hence the report would be an indispensable tool for any person who is working in a digital space.
The Salesforce report builder and the reports are one of the key attractions in Salesforce applications. A report, by definition, is a set of records displayed in a list form based on certain criteria you apply to retrieve those records.
Salesforce Report Types
There are mainly 4 types of reports in Salesforce – tabular, summary, matrix, and joined reports. Each type is ideal for presenting distinct data sets, depending on the report’s intended purpose.
The report type decides which all fields and records are available for use when creating a report. This is based on the relationships between a parent object and its related child objects. There are two report types – standard report types and custom report types.
1. Standard Report Types
Standard report types will be readily available in your application. Most of our daily reporting can be done with standard report types. Examples of standard report types – Accounts, Contacts & Accounts, Accounts with Partners, Opportunities, and Opportunities with Products.
So if someone wants to generate a report on how many products are sold under each opportunity, he can select the report type “Opportunities with Products” and create a report.
2. Custom Report Types
A standard report type may not always be sufficient to generate certain reports. Reports which are complex in nature and the relationships between the objects are not defined in standard reports. In such cases, we should opt for custom report types. Let’s take a scenario: the business wants a two-step approval process when the sales team provides a discount of more than 20%. Once this is implemented, the sales team complains that the approval process takes time, and because of this, the deals cannot close on stipulated times. So now, the management wants to see a report which shows the delay in the approval process in each step in time elapsed hours or days. This cannot be done with the support of standard report types.
To create a custom report, you should search for Report Types from the Quick Find search box in setup. You need to click on New Custom Report Type. After that, you will need to enter certain inputs such as Primary Object, Report Type Label, Report Type Name, Description, etc. You can select deployment status as either ‘In Development’ or ‘Deployed.’ Then click on NEXT.
Here, you will need to select the child object and the relationship between the parent and the child object. You can have up to 4 layers of objects, but make sure that these objects have parent-child relationships. For the approval process delay report, I have selected the following options in two pages as in screenshots.
Once these steps are done, you can select the page layout and add the fields required for your report. This newly added custom report type will be available when you try to create a new report from the report builder.
How to Create a Report in Salesforce?
Reports in Salesforce can be generated with the help of the report builder tool. You will need to select the “Reports” tab from your application. Then click on the “New Report” button from the screen. Here, you will be able to see all the report types (Standard report types and added custom report types) available in the org. Select the report type for the report that you plan to generate and click on the Start Report button. This will navigate to the report builder tool, and you can build your report based on your business needs.
Do you how many types of reports are there in Salesforce? There are mainly 4 different types of reports in Salesforce – tabular, summary, matrix, and joined reports. Let’s check each type of Reports in Salesforce with examples.
Tabular Report
Tabular reports are the simplest reports, like a spreadsheet displaying records in each row. You can create a dashboard based on the tabular report, but you cannot create a report chart using the tabular report. This is the best suitable report if you want to export the report.
To create a tabular report, let’s take an example of a report of all closed opportunities. So, for this, select the report type as Opportunities, and in the report builder, add a filter condition as Stage Equals ‘Closed Won,’ ‘Closed Lost’ and Save & Run the report.
Summary Report
In the Summary report, you will be able to group records based on conditions. Hence, this will give subtotals and report charts in your report. Summary reports are best suited for dashboard creation. As an example, you need to show opportunities grouped by each stage.
Go to Outline in the report builder and under GROUP ROWS, from the Add group… picklist, select Stage, then save and run the report.
You can generate the same report by disabling the Detail Rows at the bottom. Also, you can see the chart by clicking the Report Chart option at the top right side.
Matrix Report
In a matrix report, you can group records both row-wise as well as column-wise. So this would be a more detailed report than the earlier two. Creating a matrix report is simple. Go to Outline in the report builder and select fields under both GROUP ROWS and GROUP COLUMNS. Matrix reports support dashboards, report charts, bucket fields, formulas, etc.
Example: Select an Opportunity report type, group rows on “Close Month,” and group columns by “Type.” The report will look like the below diagram.
Joined Report
Joined reports contain multiple blocks (Up to 5) with customizable data based on your filter conditions. Unlike other reports, a separate option exists to create a joined report. You can use different report types in each block which will give a 360-degree view of your data.
Security & Access
There are many security features available to secure data access in Salesforce. This is mainly handled with the help of report folders and access controls on those folders. A folder is a place where you can save and store your reports and dashboards. A folder can be public, hidden, or shared, and can be set to read-only or read/write.
You can restrict access to such folders based on roles, permissions, public groups and license types. Access levels of each user can be viewer, editor and manager. If you want to keep your report private and do not want to share it with anyone, you have the option to save it in your personal folder. If the user has access to the folder and reports, they can view the records accessible to them. Records with no access will not appear in the report.
Understanding Folder Access Levels in Salesforce
Navigating through Salesforce reports and dashboards requires an understanding of the various access levels assigned to folders. These access levels determine how users interact with the reports and dashboards stored within these folders. Let’s explore the different types of folder access levels in Salesforce:
- Viewer Access Level: This level permits users to view the data within reports. However, their interaction is limited to creating a clone of the report for personal use. Direct modifications to the original report are not permitted under this access level.
- Editor Access Level: Users with Editor access have enhanced privileges. They can not only view the contents of the report but also make changes to it. This level is ideal for collaborative environments where modifications are necessary, although adding new users at this level isn’t an option.
- Manager Access Level: The Manager access level grants the most comprehensive control. Users can view, edit, and manage the report, including changing access levels for other users. They are also empowered to rename or delete reports. Typically, the creator of a folder automatically assumes the Manager role for that folder.
Additional Insights:
- Public vs. Private Folders: If a folder lacks a designated Manager, it is considered public, allowing users with ‘View Reports in Public Folders’ permission to access it. The ability to run reports is contingent on the users’ object access. Conversely, for personal, non-shared reports, users should utilize the ‘My Personal Custom Reports’ folder.
- Data Visibility and Security: It’s essential to note that while folder access dictates the ability to run a report, the data visible within the report is governed by the user’s security permissions (object, field, and record level).
- Single Report Storage: A report cannot be saved simultaneously in two different folders. However, copies of the report can be stored elsewhere, not affecting the original report.
Note: A user’s ability to create a report is inherently linked to their access to the respective object. Without access to an object, report creation on that object is not possible.
Other Salient Features of Salesforce Reports
- You can export reports in CSV or in excel formats. You can restrict users from exporting by disabling the “Export Reports” option from the profile or permission set. The display limit for a report is up to 2000 rows, but more extensive reports can be sent via email, particularly in Excel format.
- You will have the option of selecting cross-filters to filter records based on child object field conditions. E.g., If you want to see only accounts which generated more than one billion in revenues.
- You can select a cross filter from a standard report type of Accounts and select ‘Amount Greater than 1000000’ from the Opportunities.
- You can schedule the report and decide the frequency at your convenience. All the users will get reports through their email once you add them to your recipient list.
- You can build dashboards based on the reports you build.
- Instead of creating formula fields at the object level, you can create formulas in a report to suffice your business needs.
- Salesforce labs have created many useful report and dashboard packages available in AppExchange. Those are free of cost, and you can install them in your org. Some topics like the Salesforce adoption dashboard, Salesforce CRM dashboard, Sales activity dashboard, etc., are available here.
Understanding the Salesforce Report Builder
The Salesforce Report Builder is an intuitive, visual tool that revolutionizes the way reports are created within the Salesforce ecosystem. Designed for ease of use, it empowers both administrators and general users to construct detailed reports with minimal effort. The builder comprises several key components, each contributing to the seamless creation of reports:
1. Fields Pane: Accessible Data Fields
This pane serves as the heart of data selection, presenting all available fields from the chosen report type. Users can easily browse and select the specific fields they need for their report, ensuring that all relevant data is included.
2. Filters Pane: Tailoring Data Selection
The Filters Pane is crucial for refining the data displayed in the report. It offers several filtering options, including predefined views, time frames, and custom filters. By setting these filters, users can narrow down the data to meet specific reporting requirements, ensuring that the report focuses on the most pertinent information.
3. Preview Pane: Visualizing the Report
The Preview Pane is where the report comes to life before finalization. It provides a glimpse of the report’s layout, allowing users to add, rearrange, or remove various elements like columns, summary fields, formulas, and groupings. This pane is also where users can switch between different report formats and integrate charts to enhance data visualization. It’s important to note that the Preview Pane displays only a sample of records for quick viewing. To see the full dataset, the report needs to be executed.
The Salesforce Report Builder stands out for its user-friendly interface, allowing for quick and efficient report generation. By simplifying the process of report creation, this tool is invaluable for any Salesforce user looking to draw meaningful insights from their data.
Summing Up
Salesforce is changing the game in customer service, logistics, supply chain management, and whatnot. Stay ahead of the competition with a thorough knowledge of leveraging the Salesforce features effectively. Your company can benefit—big time—from Salesforce CRM solutions, no doubt!
Check out our Salesforce Admin training program – get 2X Salesforce certified and job ready.
You can also Sign up with saasguru and explore our Salesforce certification courses to advance your Salesforce career with learning content and practice tests that are explicitly curated by industry experts.
Frequently Asked Questions (FAQs)
1. What are reports in Salesforce?
Reports in Salesforce are powerful tools that help users analyze and visualize their data. They allow users to summarize, filter, and organize data to gain valuable insights, track performance, and support informed decision-making.
2. What are the 4 report formats available in Salesforce?
The four report formats available in Salesforce are Tabular, Summary, Matrix, and Joined. These formats offer different ways of presenting data, depending on the user’s specific needs and requirements for analysis.
3. How many reports are there in Salesforce?
The number of reports in Salesforce is not fixed, as users can create custom reports based on their organization’s unique needs and data structure. The platform provides numerous standard reports, while also enabling users to design and generate an unlimited number of customized reports to suit their specific requirements.
4. How do I filter a report in Salesforce?
- Navigate to the “Reports” tab and either create a new report or open an existing one.
- In the “Filters” pane, you’ll see standard filters. Adjust these by selecting from the available dropdown options.
- For custom filtering, click “Add” next to “Filter”. Choose a field, operator (e.g., equals, not equals, contains), and enter a value or values.
- For records related to another object, use “Cross Filters”. For instance, “Accounts without Opportunities”.
- Once you’ve set your filters, click “Run” to view the filtered report.
5. How do I add charts and graphs to a report in Salesforce?
- Once you’re in the report builder, click on the “Add Chart” button or tab.
- Choose the type of chart (e.g., pie, bar, line) that best represents your data.
- Configure the chart by setting the x-axis, y-axis, grouping, and other relevant fields.
- Customize the appearance, color scheme, and labels if needed.
- Click “Done” or “Save”. You’ll see the chart within the report builder and also when you run the report.
6. How do I share a report in Salesforce?
- After saving your report, click “Save As” to store it in a specific folder.
- Choose either a standard folder or a custom folder where you have sharing permissions.
- Once saved in a folder, adjust the folder’s sharing settings. Navigate to the folder’s settings and define which roles, groups, or profiles can access the report.
- For immediate sharing, you can also export the report and send it directly or share the report URL with colleagues.
7. What are some common mistakes to avoid when creating reports in Salesforce?
- Not Naming Clearly: Always name reports descriptively so others can understand the report’s purpose.
- Overloading with Data: Avoid cramming too much data into one report. It can confuse the end-users.
- Ignoring Report Folders: Not using folders or placing reports in the wrong folders can lead to organizational chaos.
- Not Testing Filters: Always ensure that your filters are retrieving the correct data set. Incorrect filters can lead to inaccurate data representation.
- Forgetting to Refresh: If scheduled, make sure reports are regularly refreshed to represent the most current data.
8. What are some new features and functionality for Salesforce reports in 2025?
Salesforce typically focuses on AI integration, improved user experience, and more customization in its updates. Some speculated advancements in 2025 include:
- Enhanced Einstein Analytics: Deeper AI integration for predictive analytics and data insights.
- Interactive Dashboards: More dynamic components and real-time data interactivity.
- Advanced Customization: Improved drag-and-drop features and more visualization options.
- Mobile Reporting: Enhanced mobile reporting capabilities for users on the go.
- Integration Features: Smoother integrations with third-party tools and platforms.
9. Can I schedule reports in Salesforce to be sent automatically?
Yes, Salesforce allows users to schedule reports to be sent automatically at specified intervals. To schedule a report:
- Open the report you want to schedule.
- Click the “Subscribe” or “Schedule Future Runs” option.
- Set the frequency, time, and recipients for the report.
- Salesforce will email the report to the specified users based on your schedule.
10. How can I export a report from Salesforce?
To export a report from Salesforce:
- Open the report you want to export.
- Click on the “Export” button in the report toolbar.
- Choose the export format (CSV or Excel).
- Select the encoding and export view (formatted or details only).
- Click “Export,” and the file will be downloaded to your device.
 Bootcamps
Bootcamps
 Mock Exams
Mock Exams
 Hands-on Labs
Hands-on Labs
![Types of Reports in Salesforce - [Updated 2025]](https://dwlrs858nh2or.cloudfront.net/wp-content/uploads/2024/12/12121906/Types-of-Reports-in-Salesforce-Updated-2025.webp)