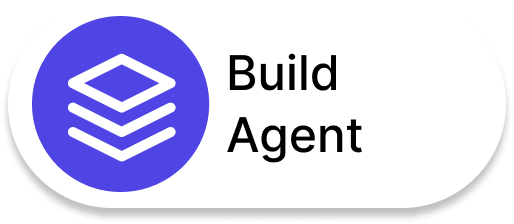The Salesforce Dynamic Highlights Panel is a powerful feature designed to enhance record pages in Salesforce Lightning. It provides a customizable interface at the top of a record page, displaying critical fields and actions that users frequently interact with. Unlike the traditional Highlights Panel, the dynamic version introduces conditional visibility and greater flexibility, ensuring the right data is shown to the right people at the right time.
This feature is a game-changer for organizations looking to streamline their workflows, prioritize key metrics, and create user-specific views tailored to individual roles and processes.
Key Features of the Dynamic Highlights Panel
1. Conditional Field Visibility
One of the most significant advancements in the Dynamic Highlights Panel is its ability to show or hide fields based on set criteria. Conditional field visibility allows administrators to configure rules that dictate when a specific field appears. For example:
- A “Lead Source” field might only be visible when a lead’s status is “New – Not Contacted.”
- Revenue-related fields could appear only for sales managers or when the record type is set to a high-value opportunity.
This intelligent display reduces visual clutter and helps users focus on the information most relevant to their tasks, improving efficiency and minimizing distractions.
2. Customization via Lightning App Builder
The Dynamic Highlights Panel takes customization to the next level. Instead of relying on static configurations set in compact layouts, administrators can:
- Add up to 12 fields directly in the Lightning App Builder.
- Drag and drop fields into a preferred order, ensuring the most critical data appears prominently.
- Define primary fields and add supporting fields to match specific business needs.
This level of control empowers teams to tailor their record pages without navigating through traditional setup menus, streamlining configuration efforts.
3. Real-Time Responsiveness
The Dynamic Highlights Panel is designed to be responsive. Whether viewed on a desktop, resized browser, or even on a mobile device (when enabled), the fields adjust dynamically to remain visible. Text wraps within fields instead of being truncated, ensuring that users never miss critical data due to formatting issues.
4. Integration with Dynamic Actions
Dynamic Actions further enhance the panel’s functionality by enabling context-sensitive task execution. For instance:
- An “Approve” button might appear only when a record’s status is “Pending Approval.”
- Users in different roles, such as sales reps or support agents, can see actions tailored to their workflows.
Dynamic Actions make the Highlights Panel more than just a data display—it becomes an interactive tool for completing tasks without leaving the page.
5. Streamlined User Interface
By consolidating essential fields and actions into a single, visually distinct component, the Dynamic Highlights Panel eliminates unnecessary scrolling and tab-switching. This streamlined approach enhances usability, saving time and effort for users across all departments.
Also Read – Lightning App Builder in Salesforce
How to Configure the Dynamic Highlights Panel
Setting up the Dynamic Highlights Panel is a simple process when using the Lightning App Builder. Follow these steps to get started:
Step 1: Open the Lightning App Builder
- Head to the Setup menu.
- Navigate to the Object Manager and select the object you want to modify, such as Leads or Opportunities.
- Locate the Lightning Record Pages section and open the page layout you wish to edit.
Step 2: Insert the Dynamic Highlights Panel
- Within the Lightning App Builder, locate the Dynamic Highlights Panel component.
- Drag and drop it onto the canvas.
- Position the panel at the top of the record page to maximize visibility and accessibility.
Step 3: Configure Fields
- Select up to 12 fields to display within the panel. Consider prioritizing fields like:
- Lead Source
- Industry
- Annual Revenue
- Contact Information
- Define the Primary Field, typically the most important identifier for the record, such as the record’s name.
Step 4: Configure Field Visibility Rules
- To ensure users see only relevant fields, use the Set Field Visibility option to establish display conditions.
- For instance, set the “Lead Owner” field to appear exclusively when the lead’s stage is marked as “New – Not Contacted.”
- Apply similar rules to other fields based on user roles, statuses, or record types.
Step 5: Activate and Publish
- Save your changes in the Lightning App Builder.
- Activate the updated page layout and assign it to the appropriate user profiles or record types.
Benefits of Using the Dynamic Highlights Panel
1. Enhanced Productivity
With its streamlined design, the Dynamic Highlights Panel allows users to access critical information without scrolling or navigating through multiple tabs. By providing easy access to crucial information, this tool eliminates the need to sift through extensive data, allowing teams to concentrate on essential tasks and achieve their objectives more effectively.
For example, a sales rep can view opportunity details, contact information, and deal stages right at the top of the record page, cutting down the time spent switching between sections.
2. Improved Decision-Making
By surfacing the most relevant fields dynamically based on the user’s role or the record’s context, the panel helps users make informed decisions faster. The conditional visibility feature ensures that users see only actionable data, avoiding the noise of irrelevant fields.
For instance, managers can instantly spot KPIs or revenue metrics that require attention without digging through reports or unrelated details.
3. Tailored User Experience
The panel adapts to the unique needs of each user. Different roles can have customized field visibility and actions, ensuring that every team member—from sales reps to support agents—sees only what they need to perform their tasks effectively.
4. Streamlined Collaboration
When everyone has access to consistent, contextually relevant information, cross-department collaboration becomes easier. Teams can align on priorities and work more efficiently, as the Dynamic Highlights Panel ensures clarity and focus.
For example, both sales and customer service teams can use the same record page but see fields and actions that align with their specific workflows.
5. Simplified Administration
The Lightning App Builder makes configuring and updating the panel simple. Administrators can add or modify fields and set visibility rules without requiring complex technical expertise. This ease of use reduces the dependency on IT teams and speeds up implementation.
6. Context-Sensitive Actions
Integrating Dynamic Actions into the panel enables users to complete tasks directly without leaving the page. Whether approving a deal, logging a call, or sending an email, users can execute actions that are relevant to their role or the record’s status.
7. Real-Time Responsiveness
With responsive design capabilities, the panel ensures key data remains visible regardless of the screen size or device. This is especially beneficial for mobile users, ensuring that they can stay productive on the go.
Also Read – Salesforce Lightning Usage App
Best Practices for Using the Dynamic Highlights Panel
1. Focus on Critical Data
Ensure the fields and actions displayed in the panel are directly tied to decision-making or task completion. Avoid cluttering the panel with secondary information.
2. Regularly Update Configurations
As business processes evolve, review the panel’s setup periodically to ensure it aligns with current priorities and workflows. This prevents outdated fields from taking up space.
3. Test Across User Roles
Different roles may require different configurations. Test the panel from the perspective of various users to confirm that visibility rules and actions are functioning as intended.
4. Combine with Dynamic Actions
Maximize efficiency by pairing the panel with Dynamic Actions to allow users to complete tasks like editing records, approving deals, or creating follow-ups without leaving the page.
5. Simplify for Mobile
If enabling the panel for mobile use, ensure that the displayed fields and actions are optimized for smaller screens. Avoid overwhelming mobile users with too much data.
Dynamic Highlights Panel vs. Standard Highlights Panel
| Feature | Standard Highlights Panel | Dynamic Highlights Panel |
| Field Configuration | Managed in Compact Layouts | Configured in Lightning App Builder |
| Conditional Field Visibility | Not Supported | Fully Supported |
| Number of Fields Displayed | Limited | Up to 12 |
| Dynamic Actions Integration | Limited | Fully Supported |
| Read-Only Fields | Yes | Yes |
| Mobile Compatibility | Basic Highlights Only | Requires Enablement |
Conclusion
The Salesforce Dynamic Highlights Panel isn’t merely a design improvement—it’s a robust productivity solution that enables teams to operate with greater efficiency and effectiveness, simplifying workflows and driving smarter results. By providing context-specific visibility, advanced customization, and seamless integration with Dynamic Actions, this feature enhances the user experience and streamlines workflows.
To learn more, sign up with saasguru today and start your free trial! Get access to 30+ Salesforce Certification Courses, 50+ Mock Exams, and 50+ Salesforce Labs to build hands-on expertise and accelerate your Salesforce journey.
Your next step toward mastery starts here!
FAQs
1. How is the Dynamic Highlights Panel different from the Standard Highlights Panel?
The Dynamic Highlights Panel supports conditional visibility, advanced customization in the Lightning App Builder, and integration with Dynamic Actions, making it far more flexible and user-friendly than the Standard Highlights Panel.
2. Can I use the Dynamic Highlights Panel on mobile devices?
Yes, but you need to enable it specifically for mobile through the Salesforce Mobile App settings in Setup.
3. What types of fields can I include in the panel?
You can include up to 12 fields, which can be standard or custom fields. However, cross-object fields cannot be set as the Primary Field.
4. Are fields in the Dynamic Highlights Panel editable?
No, fields in the Dynamic Highlights Panel are read-only. Inline editing is not supported.
5. How often should I review the panel’s configuration?
It’s best to review the configuration periodically—especially after business process updates or changes in user roles—to ensure the panel remains relevant and effective.
 Bootcamps
Bootcamps
 Mock Exams
Mock Exams
 Hands-on Labs
Hands-on Labs