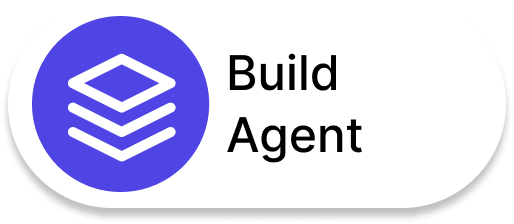The navigation bar is a feature to help you navigate the Salesforce user interface. As a user, you need to access accounts, contacts, reports, dashboards, etc., very frequently, and the navigation bar can be that placeholder from where you can quickly access your entity. So, the navigation bar can be considered a container for a set of items and functionalities. The container will always be there, but the set of items within that container can be customized as per your preferences or the app you are using.
The navigation bar provides many useful capabilities that will fulfil your demand for a personalized view of your records.
In the below diagram, the highlighted area is called the navigation bar.
Advantages of Navigation Bar
1. Accessing the Records & List Views Directly – You can access certain records or list views directly from the navigation bar. You do not need to click on the tab and drill down further.
In this example, you can open the most recent records or lists, such as “My Accounts” or “All accounts,” from the navigation bar itself.
2. Create Your Frequently Accessing Record as a Tab in Your Navigation Bar – Suppose you are working on a big account, and you need to focus much on this account. Instead of searching in the account, you can add that record in your navigation bar.
Use Coupon Code BLOG20 to avail flat 20% discount on saasguru Programs.
a. Select that account – Burlington Textiles Corp of America
b. Click on that drop-down arrow near Account and select – Open “Burlington Textiles….” In New Tab
c. Once this record is opened in a new window, select the drop-down arrow near the record. You will see an additional option in the navigation bar. Click on it! Done.
d. Now, the record will be available in your navigation bar permanently.
3. Create Your Frequently Accessing List View as a Tab in Your Navigation Bar – Similarly, you can add your list views in your navigation bar. For example, if you need to add “My Opportunities” in your navigation bar, follow the same steps as you did for the earlier case.
a. Open “My opportunities” and select “Open “My Opportunities” in New Tab.”
b. Once this list view is opened in a new window, select the drop-down arrow near the list view. You will see an additional option in the navigation bar. Click on it! Done.
4. Easily Select Other Applications From the App Launcher in the Navigation Bar – You can move back and forth on other applications by clicking on the app launcher option in the navigation bar.
5. Reorder the Tabs – You can reorder the tabs at your convenience. This can be done in two ways.
a. Left-click on the cursor, drag the tab, and place it at the right spot.
b. Select the pencil icon at the right side of the navigation bar and move the tabs according to your wish.
6. Rename the Tabs – You can easily rename your record or lists by clicking on the pencil icon, and you can have the rename option. For example, the list view “My opportunities” can be renamed as “Priority deals.” However, you cannot rename those default objects set by your administrator in your application.
Read Types of Reports in Salesforce
7. Add More Items –If you edit the page by clicking on the pencil icon, you will have the option to add more items. So this way, you can add a few more tabs in your navigation bar.
Use Coupon Code BLOG20 to avail flat 20% discount on saasguru Programs.
Let me add a calendar to this navigation bar. Please note that these added tabs will be for your personalized access and will not be available if someone else is accessing the app.
8. Reset Navigation to Default – You have the option to go back to default tabs by clicking on “Reset Navigation To Default” on the edit page. If you select that option, your navigation bar will be left with the default option set for your app by the administrator.
To use the navigation bar with its full capabilities, such as adding lists and records in your tabs, you should ensure that your app type is “Lightning.” To check that, select App Manager from the Quick Find search box, and then you can see all app types. You need to upgrade the app to lightning from classic to access the complete benefit of the navigation bar.
Summing Up
That’s all about Navigation Bars. Sign up with saasguru to explore the features and functionalities of Salesforce.
Take that first step towards your Salesforce career, check out our Salesforce Admin course – get personalized study plans, free mock exams, quizzes, flashcards and much more.
Join our saasguru Slack Community to meet and chat with seasoned Salesforce professionals and like-minded Salesforce aspirants.
Frequently Asked Questions (FAQs)
1. How to remove tabs from the navigation bar in Salesforce?
Here’s a simplified process:
- Click on the ‘Setup’ option by clicking on the cogwheel icon at the top right corner.
- Search for “App Manager” in the Quick Find box and click it.
- Look for ‘Sales for Lightning’ or your desired app and click ‘Edit’ in the dropdown menu on the right.
- In ‘App Settings’, go to ‘Navigation Items’. You’ll see ‘Selected Items’ and ‘Available Items’.
- Move the tabs you wish to remove from ‘Selected Items’ to ‘Available Items’ using the arrow button.
- Click ‘Save’ to apply changes.
- Open the app you edited from the App Launcher (9 small squares on the left).
- Click the pencil icon on the far right of the navigation bar. You can remove unwanted tabs by clicking the ‘x’ next to them.
2. How do I add a custom object to my navigation bar?
To add a custom object to your navigation bar, you need to do the following:
- Click on the ‘App Launcher’ (grid icon) located at the top-left corner of the Salesforce interface.
- Then select ‘View All’ to see a list of all available items and apps.
- Find and click on the custom object that you want to add. This action will open the custom object in a new tab.
- On this new tab, click the drop-down arrow next to the custom object name and select ‘Add to Nav Bar’.
- Your custom object will now appear as a new tab on your navigation bar.
3. How can users personalize their navigation bar in Salesforce?
Salesforce provides several ways for users to personalize their navigation bar. Here’s how:
- Adding and removing tabs: As explained in the previous FAQs, users can add custom objects or other items to their navigation bar, or remove existing tabs, using the ‘App Launcher’ and ‘Edit Navigation’ mode.
- Rearranging tabs: In the ‘Edit Navigation’ mode (accessible by clicking the pencil icon on the navigation bar), users can rearrange tabs to fit their needs. They simply need to drag and drop tabs to their desired positions.
- Renaming tabs: Users can also rename tabs for more personalization. In ‘Edit Navigation’ mode, hover over the tab name, click on the pencil icon that appears next to it, type the new name, and hit enter.
It’s important to note that these changes are user-specific and don’t affect the view of other users in the organization.
4. What are the different items in the navigation bar?
The navigation bar in Salesforce contains various tabs and entities that a user often accesses. This can include accounts, contacts, reports, dashboards, and many other Salesforce objects. The specific items in the navigation bar can be customized and will depend on what the user or the administrator has set up. Default objects set by the administrator, recent records or lists (e.g., “My Accounts” or “All accounts”), and other applications accessible via the App Launcher are also part of the navigation bar.
5. How can I customize the navigation bar?
Customizing the navigation bar in Salesforce can be achieved through several methods:
- Adding Records or List Views as Tabs: You can select a specific record or list view, click on the dropdown arrow near the respective entity, and choose to open it in a new tab. Once the record or list view is open in a new window, an option to add it to the navigation bar becomes available.
- Reordering the Tabs: There are two ways to reorder the tabs: a. Drag and drop the tab to its new location. b. Click on the pencil icon at the right side of the navigation bar and rearrange the tabs as desired.
- Renaming the Tabs: By clicking on the pencil icon, tabs can be renamed. However, default objects set by the administrator cannot be renamed.
- Adding More Items: By clicking on the pencil icon to edit the page, more items can be added to the navigation bar.
- Reset to Default: If needed, you can reset the navigation bar to its default settings.
6. What are the benefits of customizing the navigation bar?
Customizing the navigation bar offers several benefits:
- Enhanced Efficiency: It allows users to access frequently-used records, list views, or objects directly without having to navigate deeper into the Salesforce interface.
- Personalized Workspace: Users can create a more personalized view by adding specific records or list views as tabs, thereby increasing workflow efficiency.
- Flexibility: The ability to reorder, rename, and add tabs gives users the flexibility to tailor the navigation bar according to their preferences or ongoing projects.
- Immediate Access to Applications: Users can swiftly switch between different applications using the App Launcher, which is a part of the navigation bar.
7. What are the different types of objects that are accessible through the navigation bar?
Through the navigation bar, users can access a multitude of Salesforce objects, including but not limited to:
- Standard Objects: Such as accounts, contacts, reports, dashboards, and more.
- Custom Objects: Created to cater to specific business needs beyond what the standard objects offer.
- Recent Records or List Views: Like “My Accounts” or “All accounts”.
- Applications: Users can easily select and move between various Salesforce applications via the App Launcher in the navigation bar.
8. How can I access the different apps in Salesforce through the navigation bar?
You can easily access different apps in Salesforce using the App Launcher in the navigation bar. Here are the steps:
- Look for the App Launcher icon (it often resembles a grid) located within the navigation bar.
- Click on this icon to reveal a dropdown menu or a panel showcasing all the available applications.
- From this list, you can either scroll to find the app you want or use a search functionality, if available, to quickly locate it.
- Click on your desired app to open it.
9. How can I customize the navigation bar to show the items that I use most often?
Customizing the navigation bar to display frequently-used items can optimize your workflow. Here’s how you can do it:
- Adding Direct Access to Records or List Views: Navigate to a particular record or list view. Click on the dropdown arrow next to it, and choose the option to “Open in New Tab.” Once it’s opened in a new tab, an option will appear, allowing you to add it to the navigation bar.
- Reordering Items: Adjust the sequence of items on the navigation bar to match your preference. This can be done in two ways:
- Simply drag and drop the items to your desired positions.
- Click on the pencil icon (or an equivalent editing symbol) on the navigation bar, and rearrange the items from there.
- Renaming Items: Click on the pencil icon (or an equivalent editing symbol) on the navigation bar. Hover over an item’s name, and an option to rename it should appear. Input your preferred name and save the changes. Note that certain default objects set by administrators may not be renameable.
- Adding New Items: To add more tabs or items, click on the pencil icon, and you should see an option to incorporate new items. This will allow you to personalize your navigation bar with additional items further.
10. How can I use the navigation bar to navigate to different pages in Salesforce?
The navigation bar acts as a dynamic toolbar at the top of your Salesforce interface, enabling you to swiftly transition between various Salesforce pages. Here’s how:
- Direct Access: If you’ve customized your navigation bar to include frequently accessed records, list views, or other items, you can simply click on these tabs or items to navigate directly to them.
- App Launcher: If you wish to switch between different Salesforce applications, click on the App Launcher icon (often resembling a grid) in the navigation bar. From the dropdown or panel that appears, select the desired app to navigate to it.
- Custom Tabs: If you’ve added specific records or list views as tabs in your navigation bar (as mentioned in the customization section), you can click on these custom tabs to immediately navigate to those specific records or views.
- Default Tabs: The navigation bar may also include default tabs set by your Salesforce administrator. Clicking on any of these will navigate you to the associated page or object in Salesforce.
 Bootcamps
Bootcamps
 Mock Exams
Mock Exams
 Hands-on Labs
Hands-on Labs